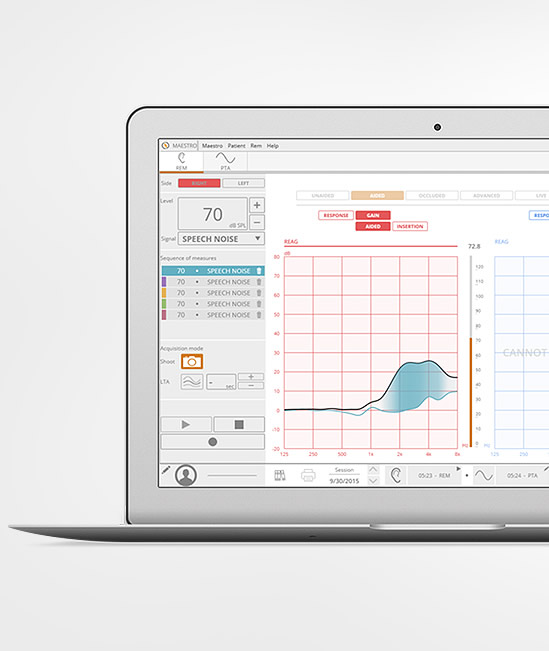If you’re using TruLink, you may have noticed a cool feature called Noise Manager. This feature, located in the Personalize section of TruLink, lets you control and personalize noise management settings on-demand.
Here’s how to use Noise Manager:
- From the TruLink home screen, tap on “Personalize” in the bottom right-hand corner.
- Tap on “Create Custom Memory” to create a unique memory for the noisy, windy crowded location you’re at.
- Enter a unique memory name, such as “Fav Loud Diner.”
- You will now see screen featuring SoundSpace and Noise Manger.
- Tap on the gray arrow for “Noise Manager.”
- First, you can adjust the Microphone Direction to help focus where the microphones pick up sound. Simply tap the head in the middle to change from Directional, Dynamic, Adaptive or Omni.
- Directional: Amplifies sound from in front of the listener more than from behind
- Dynamic: Engages an Omni or Fixed Directional response as needed based on the location of the sound; automatic switching between the two
- Adaptive: automatically switches using Acuity Directionality with null steering and Speech ID to protect speech at all angles around the listener for accurate and transparent sound
- Omni: picks up sound with equal gain from all sides or directions.
- Second, tap the right-side large gray arrow to the right of the head icon to head to “Use in Wind” to make listening more comfortable in wind
- Third, tap the right-side large gray arrow again to move to “Use in Noise.” Adjust this feature to make listening more comfortable in noisy areas.
- Fourth, tap the right-side large gray arrow again to move to “Use in Crowd,” where you can make listening more comfortable when in background noise.
NOTE: At any time while in “Personalize,” you can use SoundSpace to personalize your listening settings, save the settings and tag your location (create a geotagged memory).
More of a visual person? Check out our step-by-step video below!